Keyboard Shortcuts
Structeezy comes with a set of keyboard shortcuts to speed up your workflow. You can customize them to your liking in the settings.
UI Commands
These options allow to customize aspects related to the Structeezy panel interface and workflow.
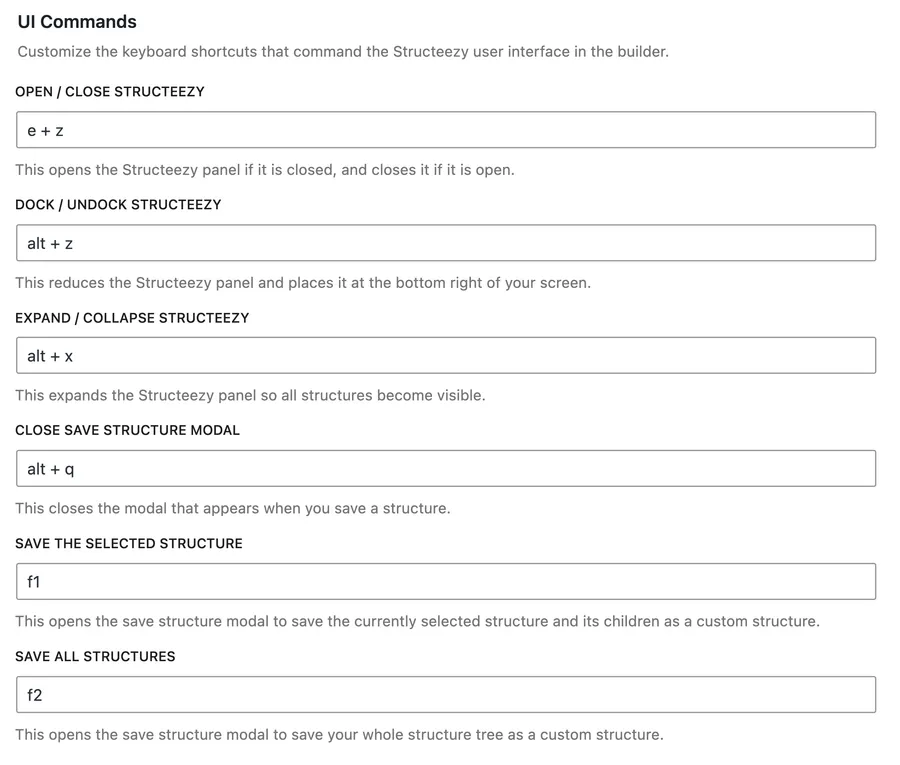
The shortcuts visible on the screenshot are not the default ones, but my personal preference. Customize the shortcuts to fit your work style.
Open / Close Structeezy
- default:
alt + s
This shortcut opens the Structeezy panel if it is closed, and closes it if it is open.
As a developer, I use a Chrome extension called Hoverify to inspect the DOM. It uses the alt + s shortcut to open its panel. So I changed my Structeezy shortcut to e + z to avoid conflicts. It is very well positioned on my french keyboard, and I find it easier to remember too.
On a US keyboard, the same keys would be w + e.
Dock / Undock Structeezy
- default:
alt + m
When you need to get rid of the structeezy panel, but don’t want to close it, because you are working on a snippet in the parser for example, this command reduces the Structeezy panel and places it at the bottom right of your screen, until you need it again.
Expand / Collapse Structeezy
- default:
alt + x
This expands the Structeezy panel so all structures become visible.
Close the “Save Structure” Modal
- default:
alt + q
This closes the modal that appears when you save a structure.
Save the Selected Structure
- default:
f1
This opens the save structure modal to save the currently selected structure and its children as a custom structure.
Save all Structures
- default:
f2
This opens the save structure modal to save your whole structure tree as a custom structure.
Inject Containers
These options allow to inject Bricks containing elements (elements that can nest children like divs or sections) pre-configured to render various htmlelements.
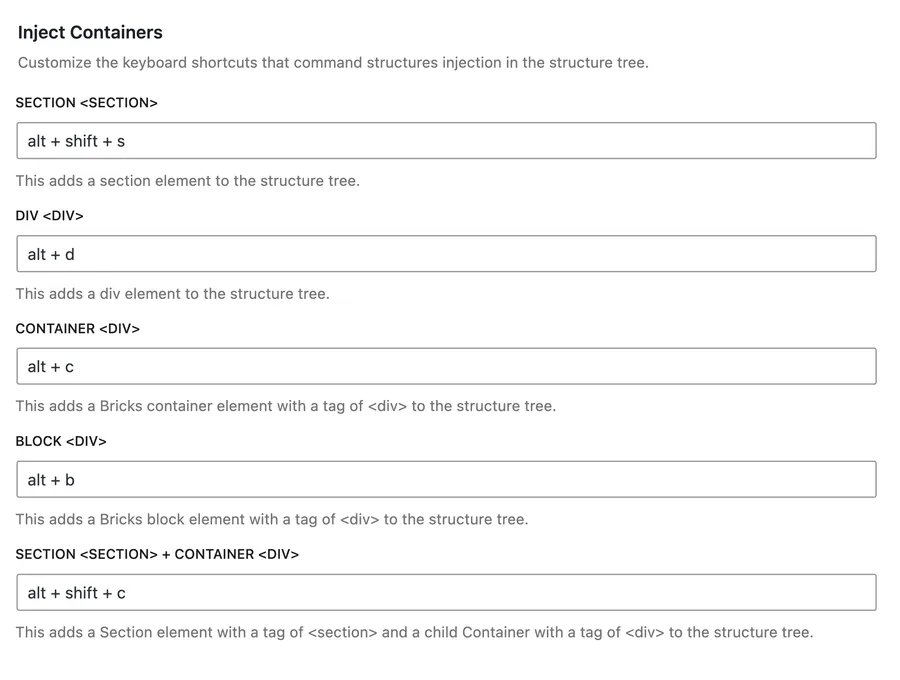
Section <section>
- default:
alt + shift + sThis adds a Bricks Section element with a tag of<section>to the structure tree.
Div <div>
- default:
alt + dThis adds a Bricks Div element to the structure tree.
Container <div>
- default:
alt + cThis adds a Bricks Container element with a tag of<div>to the structure tree.
Block <div>
- default:
alt + bThis adds a Bricks Block element with a tag of<div>to the structure tree.
Section <section> + Container <div>
- default:
alt + shift + cThis adds a Section element with a tag of<section>and a child Container with a tag of<div>to the structure tree.
Inject Text
These options allow to inject Bricks text elements (elements with a text content like headings or basic text) pre-configured to render various htmlelements.
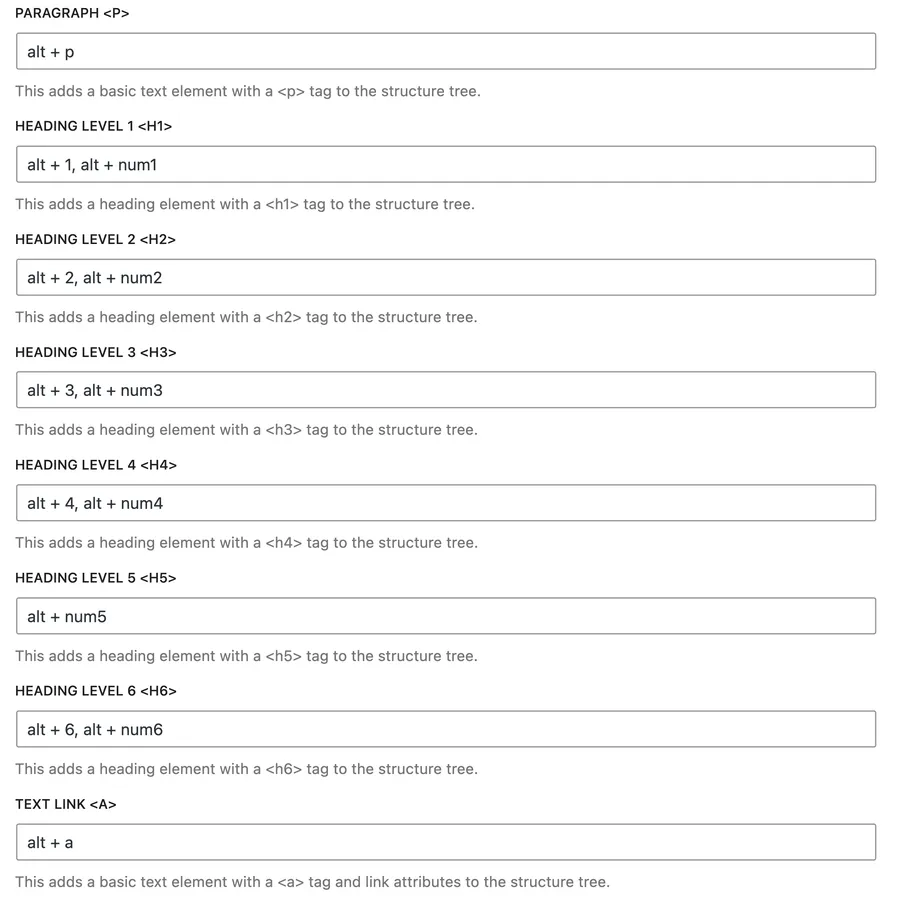
Paragraph <p>
- default:
alt + pThis adds a basic text element with a<p>tag to the structure tree.
Heading level 1 <h1>
- default:
alt + 1, alt + num1This adds a heading element with a<h1>tag to the structure tree.
Heading level 2 <h2>
- default:
alt + 2, alt + num2This adds a heading element with a<h2>tag to the structure tree.
Heading level 3 <h3>
- default:
alt + 3, alt + num3This adds a heading element with a<h3>tag to the structure tree.
Heading level 4 <h4>
- default:
alt + 4, alt + num4This adds a heading element with a<h4>tag to the structure tree.
Heading level 5 <h5>
- default:
alt + 5, alt + num5This adds a heading element with a<h5>tag to the structure tree.
Heading level 6 <h6>
- default:
alt + 6, alt + num6This adds a heading element with a<h6>tag to the structure tree.
Text Link <a>
- default:
alt + aThis adds a basic text element with a<a>tag and link attributes to the structure tree.